Windows 11 24H2 ISO 映像现已在微软服务器上线。Windows 11 24H2是一次大规模更新,因为它是基于开发代号”锗”的新版操作系统,而”锗”版本是一个工程里程碑。 开发最初于2023年8月启动,它代表了今年 Windows 11 消费者版本、Windows Server 2025和Azure Stack HCI的重大更新。
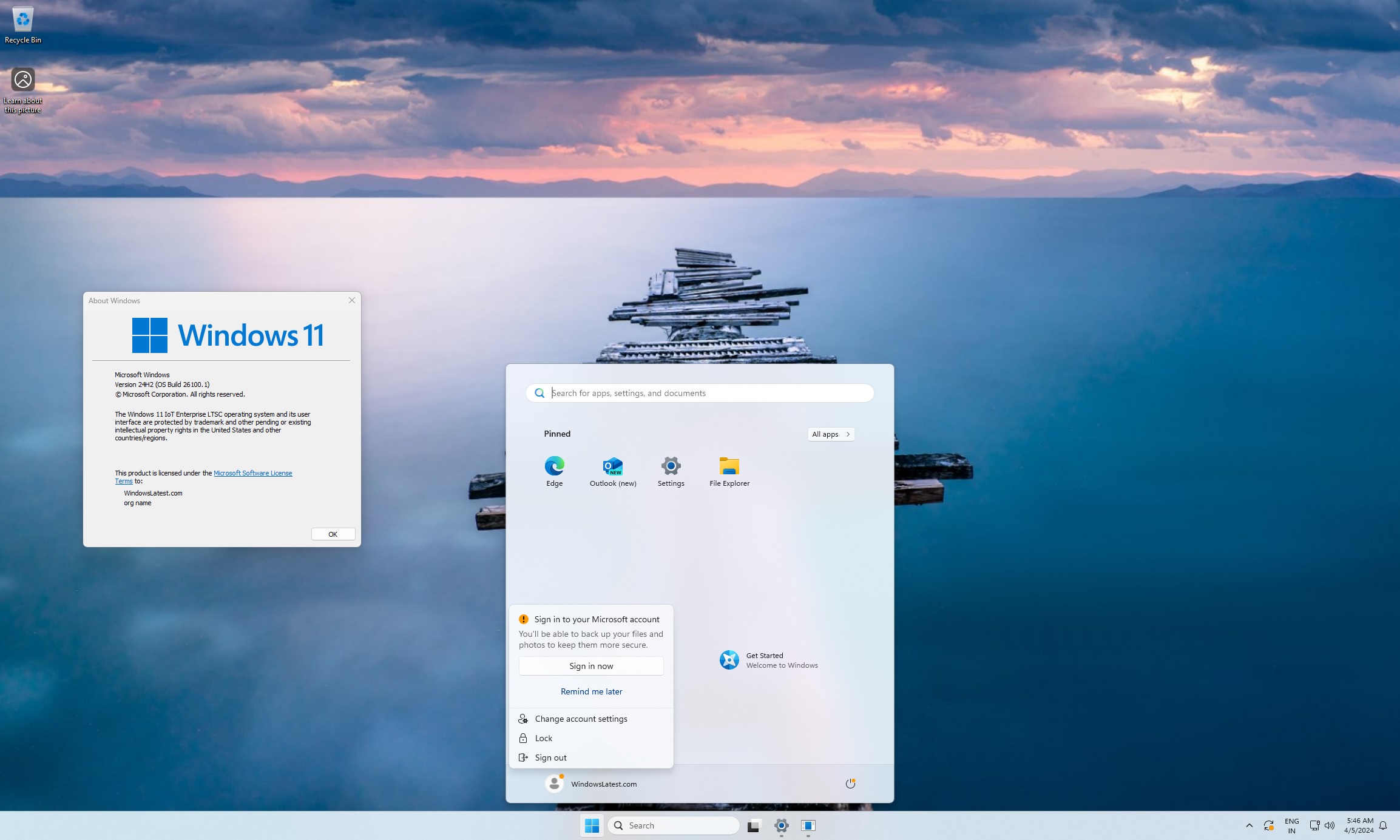
Windows 11 ISO(2024 更新版)的大小为 5.4GB,明显小于上一次更新(23H2)。 相比之下,23H2 的大小约为 6.24GB,而 Windows 11 24H2 的大小仅为 5.4GB。 这得益于 Windows 11 最近对检查点的改进。
该更新提供家庭版、专业版、企业版和企业 LTSC 版。 需要满足 4GB 内存、TPM 2.0 和 64 位处理器的最低硬件要求才能开始使用。 这是因为 ISO 不再提供 32 位版本。 当然,对于那些使用骁龙电脑的用户来说,还有一个 ARM 版本。
要下载 Windows 11 24H2 版的 ISO 文件,您可以使用 Windows 媒体创建工具,也可以参考下面的下载链接。
要下载 Windows 11 2024 Update ISO,请使用以下步骤:
请访问微软的下载页面:
https://www.microsoft.com/software-download/windows11
![[下载]Windows 11 24H2 正式版ISO镜像已公布](/wp-content/uploads/replace/c56407540d36e4e22b7f1afc7c3c6c17.jpeg)
如上截图所示,您将看到一个标题为”为 x64 设备下载 Windows 11 磁盘映像 (ISO)”的新部分。在该部分下,查找下拉菜单,在其中选中”Windows 11(适用于 x64 设备的多版本 ISO)“。
选择多版本后,点击”立即下载”。
选择您喜欢的语言。 确保与”设置”> 时间& 语言> 语言& 地区中指定的语言相匹配。
ISO文件的大小为5.24GB。
如果你从给定选项中选择了其他语言包,文件大小可能会增加;对于英语美国版,文件大小约为 5.24GB。 我附上一张截图供你参考:

如果使用 Windows Update,安装文件的大小将小于 3GB。
如何使用 ISO 安装 Windows 11 24H2
要使用 ISO 文件或安装介质安装 Windows 11 24H2″Windows 11 2024 更新”,请使用以下步骤:
在文件资源管理器中,导航到”下载”文件夹,然后找到通过上述步骤下载的 .ISO 文件。
选择Windows 11_24H2_English_x64.iso,右键单击,然后单击挂载。
你会在文件资源管理器中发现一个新的驱动器 G,其中包含已挂载 ISO 文件的内容。
要开始安装,请在挂载的驱动器中打开 setup.exe。
![[下载]Windows 11 24H2 正式版ISO镜像已公布](/wp-content/uploads/replace/e7a8520e9ac565ef1529f57fe2a14996.jpeg)
这将打开”Windows 11 安装”进程。 当 Windows 请求管理员权限时,你需要选择”是”。 一旦你打开 setup.exe,它就会开始检查更新,然后你就会进入”获取更新”界面,如下图所示。
如果系统中缺少强制性安全更新,Windows 将开始安装这些更新。 Windows 11 24H2 需要安装 2024 年 5 月更新,因此如果您的设备未应用最新更新,安装程序将尝试抓取最新更新。
在”准备安装”页面,您会看到”安装 Windows 11 Pro”和”保留个人文件和应用程序”旁边有一个复选框。
完成后,点击”安装”。
![[下载]Windows 11 24H2 正式版ISO镜像已公布](/wp-content/uploads/replace/f8f1182a2e0adc505abcaad80a9cf60d.jpeg)
如果您想重新开始,也可以更改决定,点击”更改保留的内容”。 完成后,继续安装。
![[下载]Windows 11 24H2 正式版ISO镜像已公布](/wp-content/uploads/replace/069ec6965e681bea8aa18051a1bbc617.jpeg)
您将进入上述界面,Windows 11 将在此重新启动数次。 这个过程可能需要一段时间。
如何执行 Windows 的清洁安装
您还可以使用媒体创建工具创建可启动 USB 文件,该工具已随 Windows 11 2024 更新更新。
如果您想重新开始,可以使用此功能。 如果你的设备运行速度比平时慢,经常遇到性能问题,它也很有用。 要开始使用,您需要一个至少有 8GB 存储空间的 USB 闪存盘。
获得 USB 后,请按照以下步骤执行 Windows 11 2024 更新的清洁安装:
请访问 微软网站 并获取 Windows 11 安装工具
![[下载]Windows 11 24H2 正式版ISO镜像已公布](/wp-content/uploads/replace/7ef941f7b890ad046ec2b34d5062f826.jpeg)
让安装程序为您的设备做好准备,并为另一台 PC 创建安装介质。 在”选择使用的介质”下,选择 USB 闪存驱动器。
现在,您可以单击”下一步“按钮,然后选择闪存驱动器。 选择”完成“,开始下载 Windows 11 并创建 USB 安装驱动器。


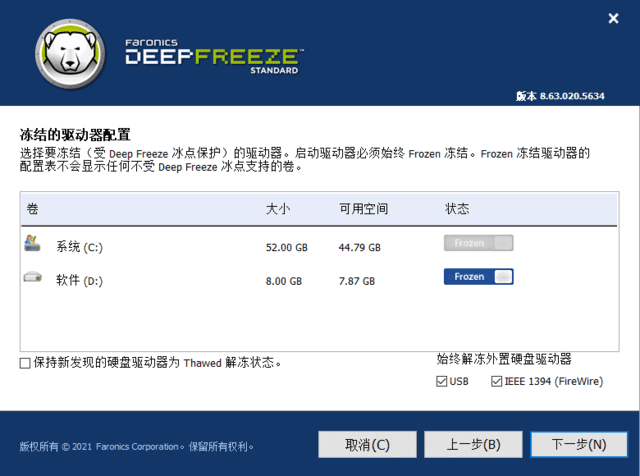
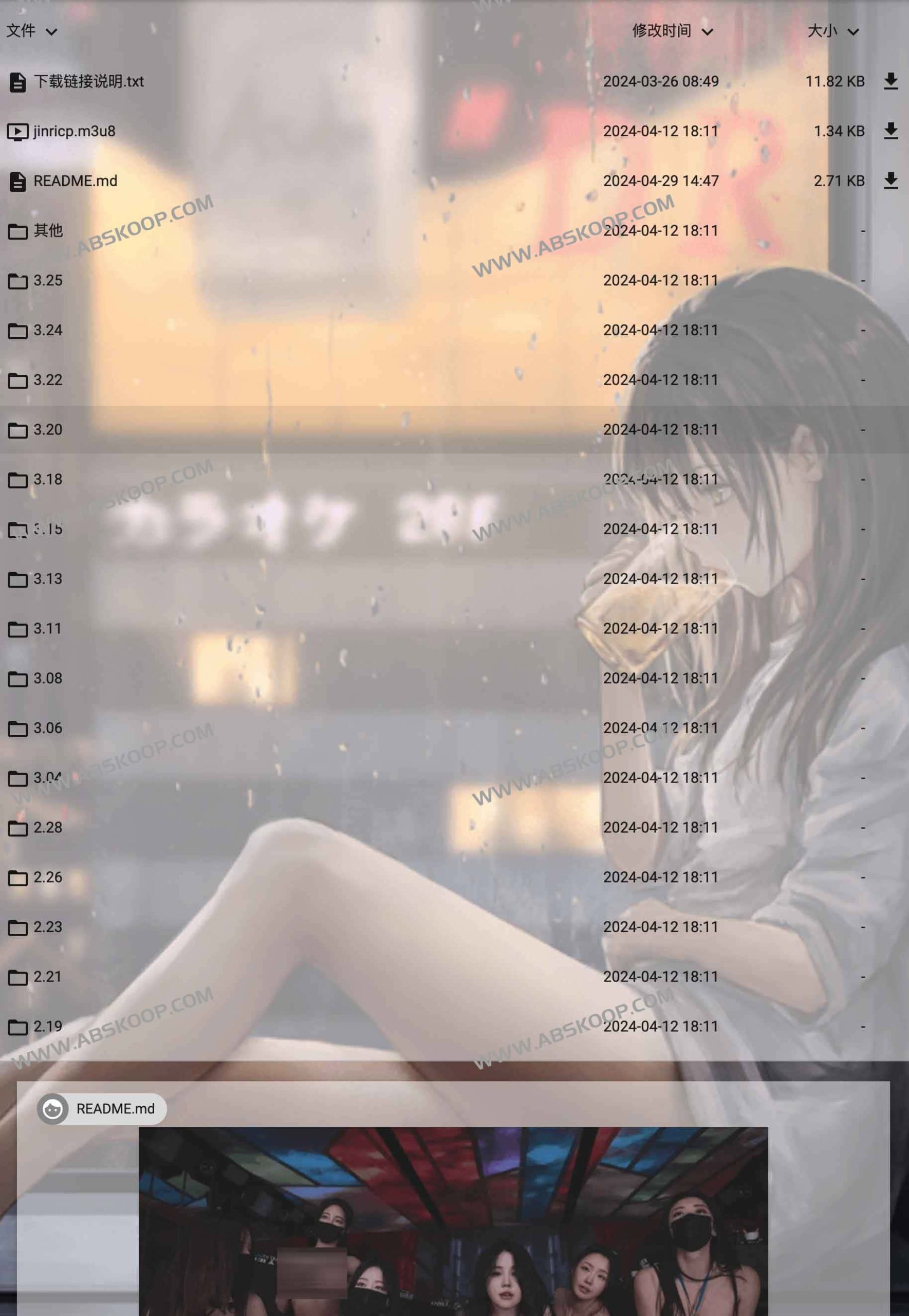
![[图说]【喷嚏图卦20240808】让以色列痛苦的等待,也是惩罚的一部分-滴滴资源网](https://ddkd.net/wp-content/uploads/replace/39cb670e60a6c2a62de10a89fdaa6e31.jpeg)

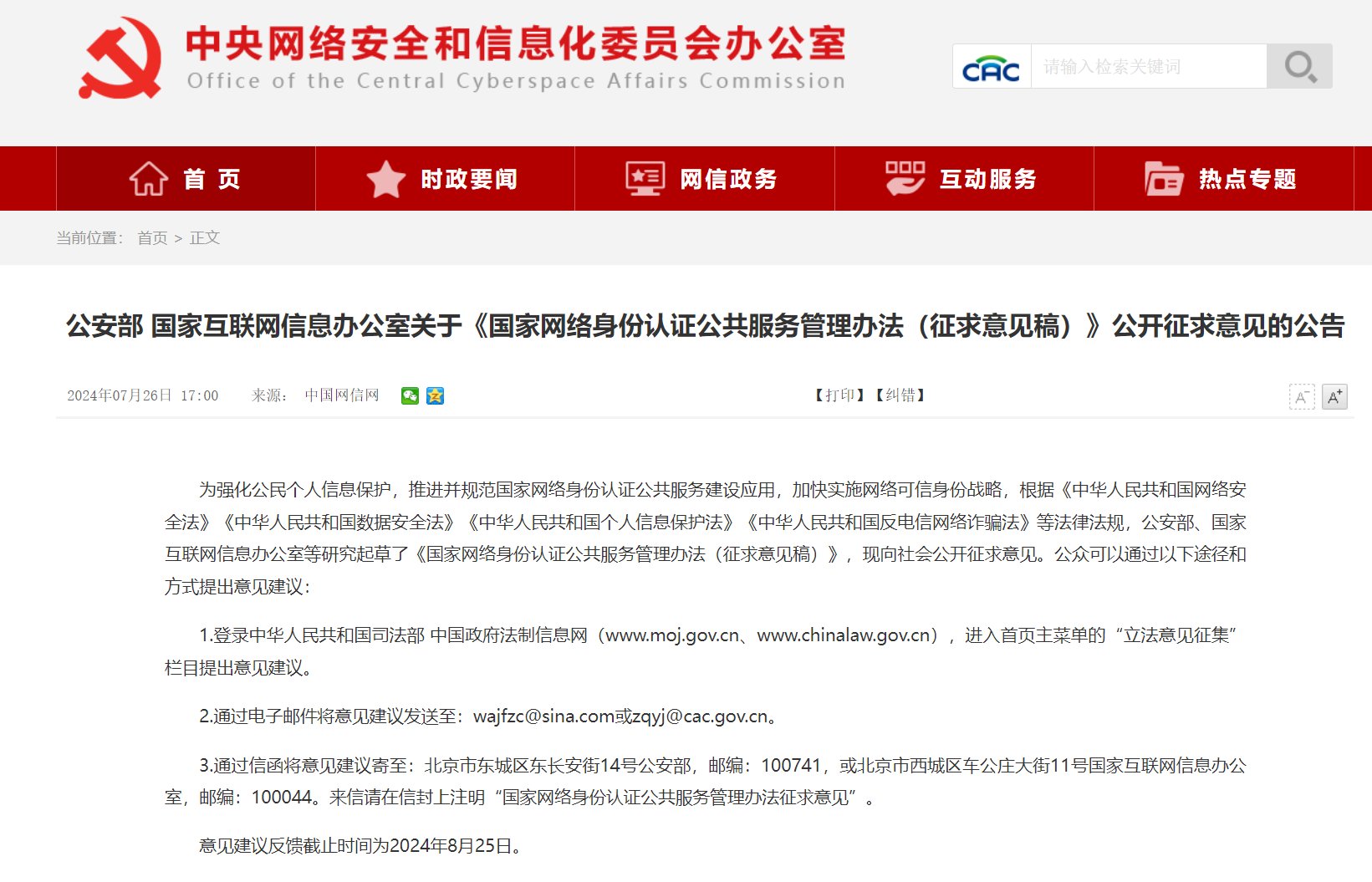
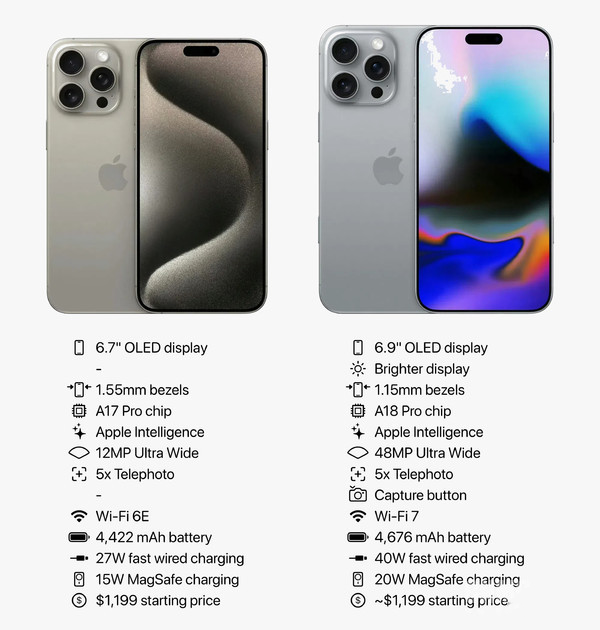

![[图说]【喷嚏图卦20240802】人之为人的待遇-滴滴资源网](https://ddkd.net/wp-content/uploads/replace/c401f3d6aa5cb73bbf30bfffbdeb3ca8.jpeg)
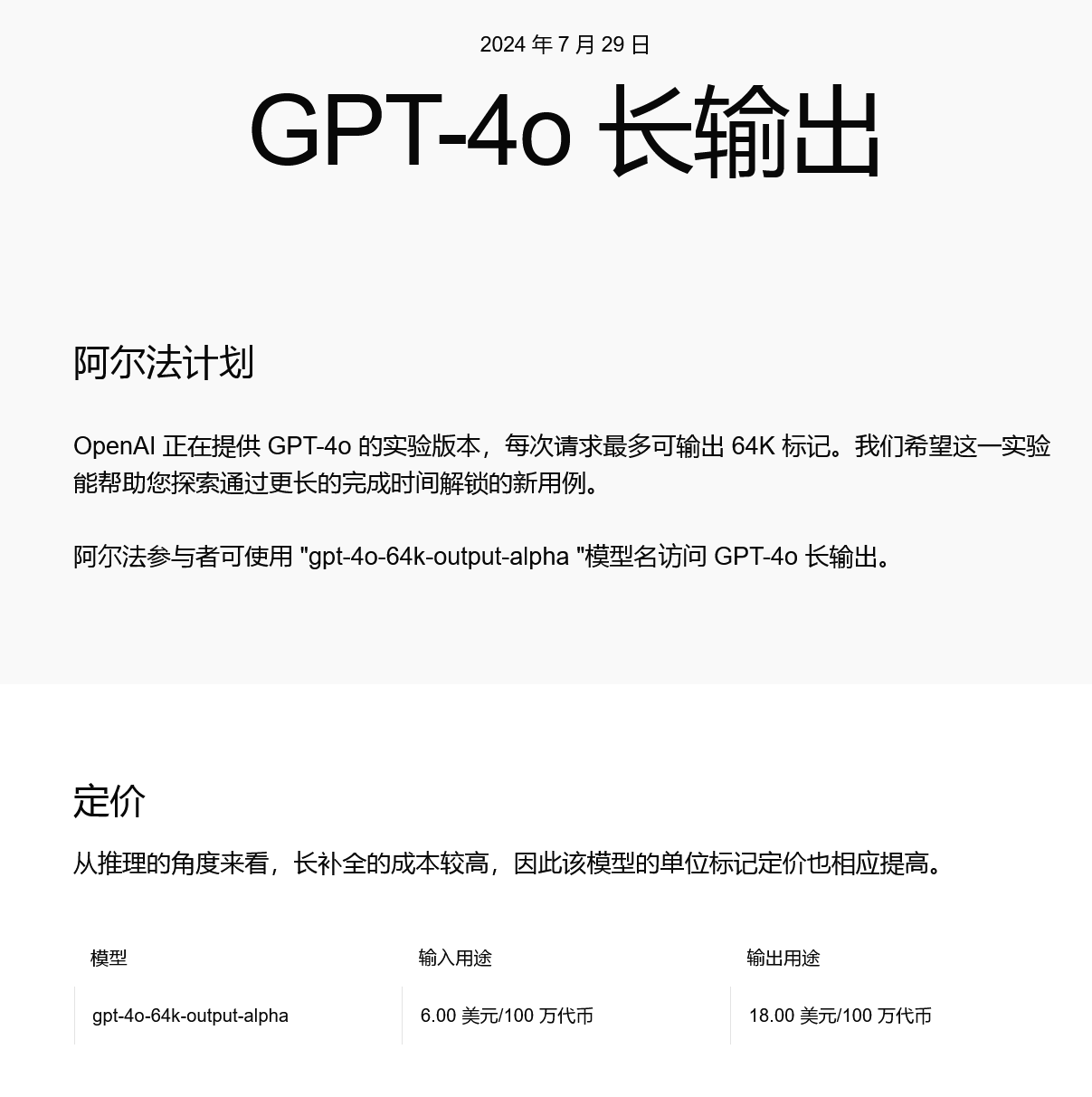

暂无评论内容